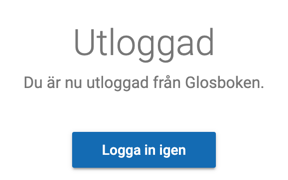- Skapa konto
- Välj den skola du tillhör
- Ändra från elev- till lärarstatus
- Inloggning
- Skapa en kurs
- Övningar och mappar
- Skapa ny övning
- Glosövning
- Skriv rätt svar
- Välj rätt svar
- Verb
- Diktamen
- Fråga/svar
- Lägg till ny övningsuppgift
- Specialtecken
- Dela övningar genom att bjuda in elever
- Olika lägen inne i en övning
- Övningslägen
- Spela
- Deltagare
- Gör någon till administratör
- Ta bort en deltagare
- Skriv ut
- Se elevers övningsstatistik
- Redigera
- Komma tillbaka en eller flera nivåer
- Skapa läxförhör
- Innan du startar läxförhöret
- Anpassningar
- Starta och stoppa läxförhöret
- Rättning av läxförhör
- Se elevernas resultat
- Hitta genomförda läxförhör
- Redigera/flytta/kopiera/arkivera/ta bort
- Skapa en kopia
- Flytta till mapp
- Flera övningar samtidigt
- Profilknappen
- Inställningar
- Allmänt
- Genomgång
- Rättning
- Tidslinje
- Visa arkiv
- Profil
- Byt Google-konto
- Logga ut
Lärarhandledning Glosboken
Glosboken.se är ett digitalt verktyg som hjälper dig att träna språk, stavning och begrepp på ett roligt, effektivt och individuellt sätt.
I Glosboken är det för dig som lärare enkelt att skapa t.ex. glosträningsuppgifter, uppgifter med flervalsfrågor samt läxförhör som du smidigt och enkelt kan dela med dina elever. I Glosboken finns det även olika anpassningar som du kan välja att tilldela dina elever. Detta är t.ex. talsyntesstöd, möjlighet att ge poäng även om eleven stavat lite fel, lägga till ledtrådar, bildstöd och exempelmeningar etc.
Skapa konto
Gå till webbsidan https://glosboken.se. Om du inte tillhör en Google- eller Microsoftskola skapar du ditt konto direkt på Glosbokens startsida. Tillhör du en Google- eller Microsoftskola så kan du hoppa över just detta steg och istället logga in via Google- eller Microsoftknappen med dina vanliga kontouppgifter.
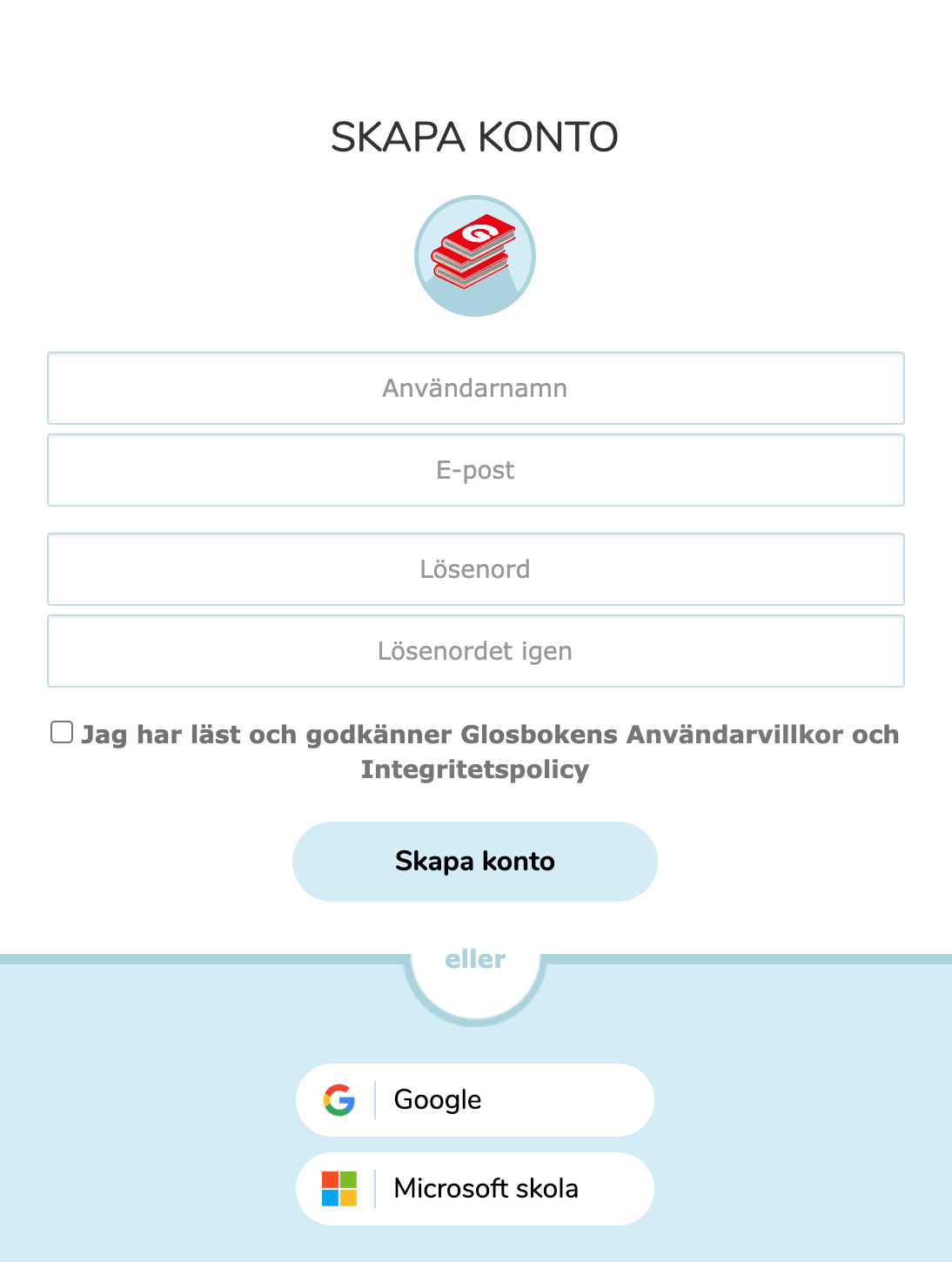
Ange ett användarnamn (det måste vara unikt), din e-postadress och ett eget valt lösenord. Klicka i att du accepterar Glosbokens villkor och policy. Skapa konto!
Välj den skola du tillhör
I nästa läge kommer du att få välja vilken skola du tillhör. Detta gör du endast vid det första tillfället du antingen skapar ett konto eller loggar in. Du kommer att få upp förslag på olika skolor baserat på det du skriver in. Välj just din skola i listvyn.
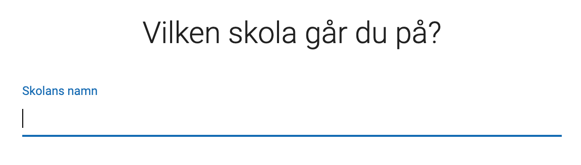
Ändra från elev- till lärarstatus
När du loggar in första gången har ditt konto s.k. elevstatus (använder du G Suite for Education kan du hoppa över detta steg, då Google vet om du har lärar- eller elevstatus). För att ändra från elevstatus och få lärarstatus (så att du bl.a. kan se statistik och skapa läxförhör) behöver du ändra detta efter inloggning (detta behöver du endast göra vid ett tillfälle). Klicka på din profilbild uppe i högra hörnet och välj Profil.

Därefter klickar du på pennan längst ner på sidan i högra hörnet. Ändra från Elev / Student till Lärare. Här kan du också fylla i ditt för- och efternamn. Genom att skriva in ditt namn ser eleven lättare vem det är som har skapat olika kurser och övningar.
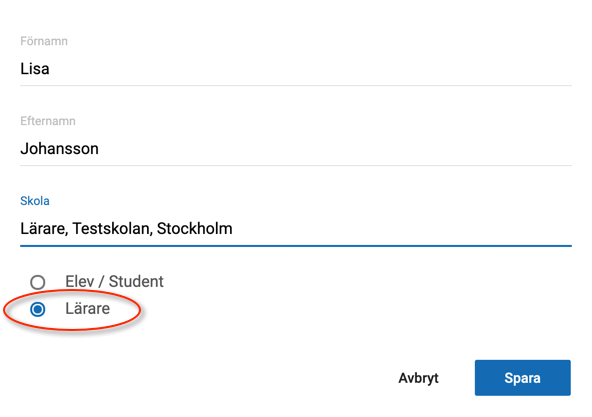
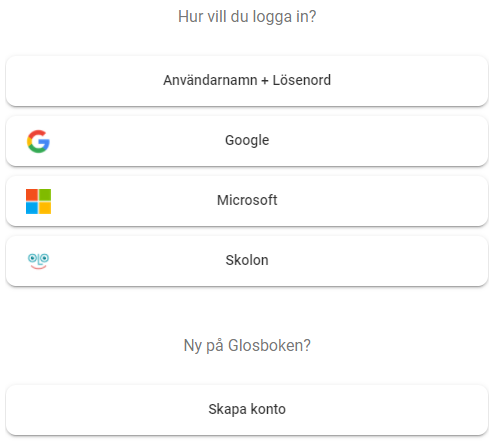
Inloggning
Gå in på sidan https://glosboken.se och klicka på Logga in uppe till höger på sidan.
Det finns fyra olika inloggningsalternativ:
Med användarnamn och lösenord
Via ditt Google-konto
Via ditt Microsoft-konto
Via ditt Skolon-konto
Via ditt Feide-konto
Angående inloggning med Skolon
Om din skola är ansluten till Skolon kan du logga in på Glosboken både från Skolons och från Glosbokens webbplats. Om du sedan tidigare har ett konto hos Glosboken och loggar in med Skolon för första gången, måste du välja Koppla ihop med konto, om du vill behålla ditt innehåll i Glosboken. Är du en helt ny användare av Glosboken och loggar in med Skolon, väljer du istället Skapa nytt konto. Observera att detta val endast kommer upp första gången du loggar in.
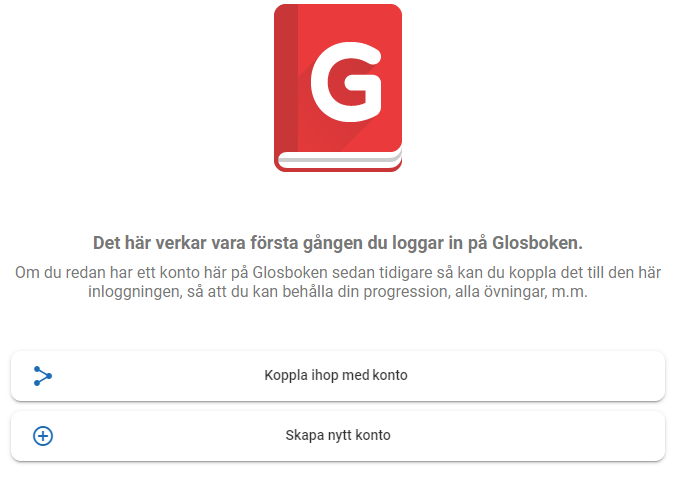
Angående inloggning med Feide
Om din skola är ansluten till Feide kan du logga in med ditt Feide-konto. Om du sedan tidigare har ett konto hos Glosboken och loggar in med Feide för första gången, måste du välja Koppla ihop med konto, om du vill behålla ditt innehåll i Glosboken. Är du en helt ny användare av Glosboken och loggar in med Feide, väljer du istället Skapa nytt konto. Observera att detta val endast kommer upp första gången du loggar in.
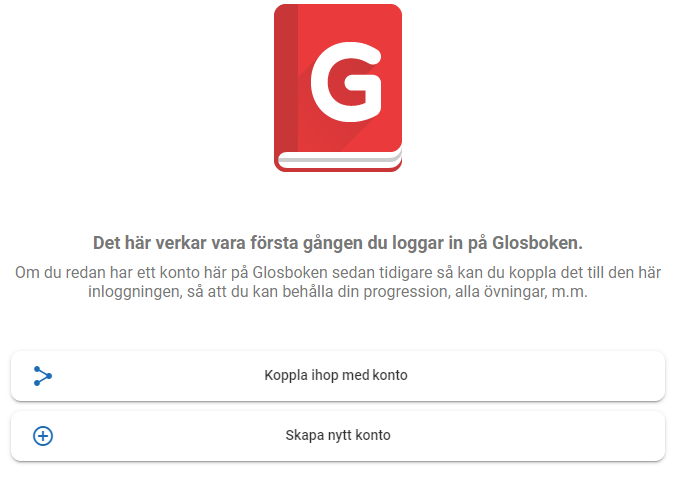
Skapa en kurs
När du har loggat in hamnar du på din startsida. På sidan finns initialt en kurs med lite exempelövningar. På startsidan kommer du att komma åt kurser som du själv skapar efterhand. Du rekommenderas att skapa en egen kurs innan du börjar skapa egna övningar.
För att skapa en kurs i Glosboken klickar du på plustecknet uppe till höger på startsidan. En kurs är en slags mapp som håller ordning på på dina övningar. Du kan t.ex. skapa en kurs för olika ämnen du undervisar i eller för olika årskurser.
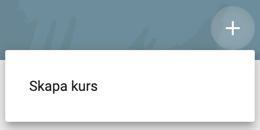
När du har skapat en kurs kan du namnge den, t.ex. Engelska eller Klass 8A. Därefter kan du välja om du vill ge den en beskrivning (frivilligt). Vill du ha en särskild bakgrundsfärg till kursen väljer du någon bland temafärgerna.
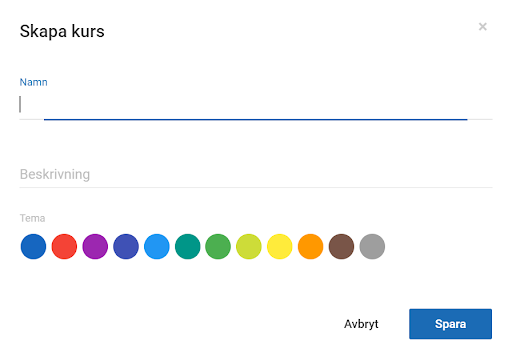
Övningar och mappar
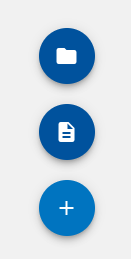
När du går in i din skapade kurs (genom att klicka på namnet) kan du skapa övningar. En övning innehåller de ord eleverna ska lära sig och/eller de frågor och texter de ska öva på. Längst ner till höger på sidan finns ett plustecken. När du hoovrar över detta får du val om du vill skapa en övning eller en ny undermapp.
Om du klickar på Skapa övning skapar du en ny övning direkt i din kurs. Om du väljer Skapa mapp, så skapas en undermapp i din kurs, som du sedan kan lägga andra mappar och övningar i.
Skapa ny övning
När du klickar på Skapa övning hamnar du i övningens redigeringsläge. Det är i detta läge som du skapar dina olika uppgifter för eleverna. Namnge övningen, t.ex. Engelskaglosor v. 5.
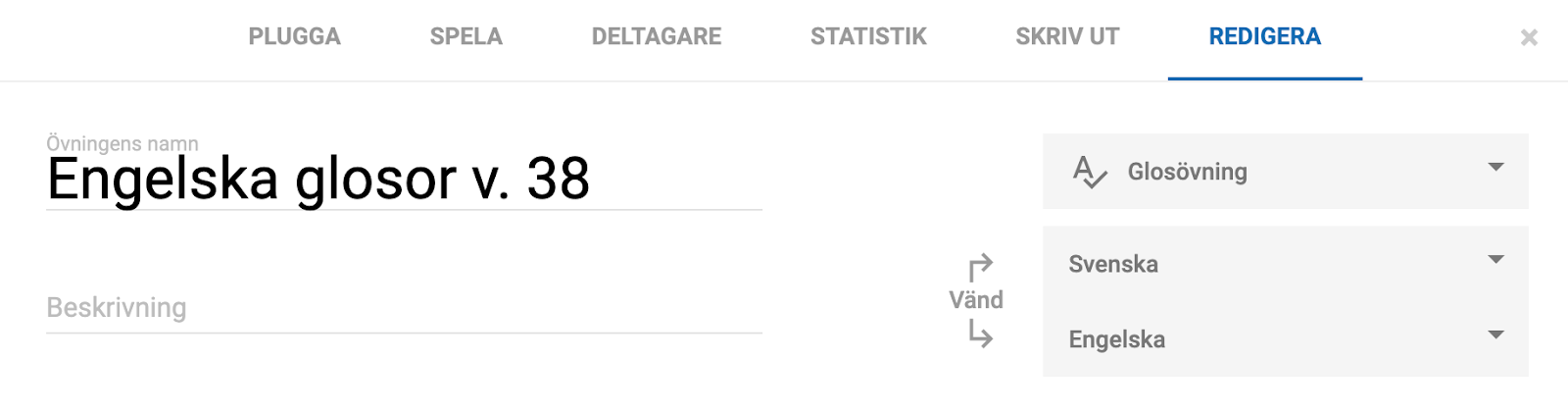
Välj vilken sorts övningar du vill skapa genom att välja frågetyp.
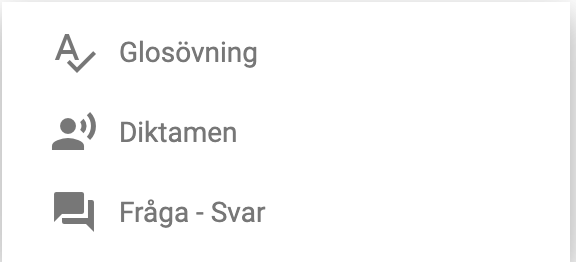
Glosövning
Med detta val skapar du glosövningar på olika språk till dina elever. Ställ din markör i ett ordfält för att kunna välja vilket av tre olika sätt du vill skriva din övningsuppgift på. Det första är att man låter eleverna själva skriva in rätt svar. Det andra är att låta eleverna välja rätt svar (av upp till fyra olika alternativ), dvs. som en flervalsfråga. Det tredje är verbfrågor. Du ändrar svarssätt genom att klicka på den lilla nedåtpilen till höger.
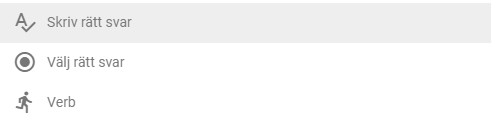
Skriv rätt svar
Om du väljer Skriv rätt svar skriver du in ordet på det språk du vill översätta från (i detta fall svenska). Därefter den (i detta fall) engelska översättningen som är målordet för övningen. Om ett ord har synonymer kan du lägga till dessa med hjälp av ett kommatecken. Eleven kan du få rätt oavsett vilken översättning han eller hon skriver in. Du kan även skriva in en hel fråga, t.ex. “När dog Gustav Vasa?”. Eller “Vad heter Frankrikes huvudstad?”. Eleven svarar då med ett årtal eller med ett ord.
Du väljer språk under språkvalsknapparna. Det är viktigt att välja rätt språk under språkvalsknapparna eftersom det finns talsyntesuppläsning för vissa språk.

Välj rätt svar
Med alternativet Välj rätt svar kommer eleven få upp olika svarsalternativ som du själv kan skriva in. Dessa svarsalternativ kommer då att presenteras i övningsläget med samma namn (se avsnittet Övningslägen - Välj rätt svar). Skriver du inte in några flervalsalternativ kommer övriga övningsord slumpas som flerval.
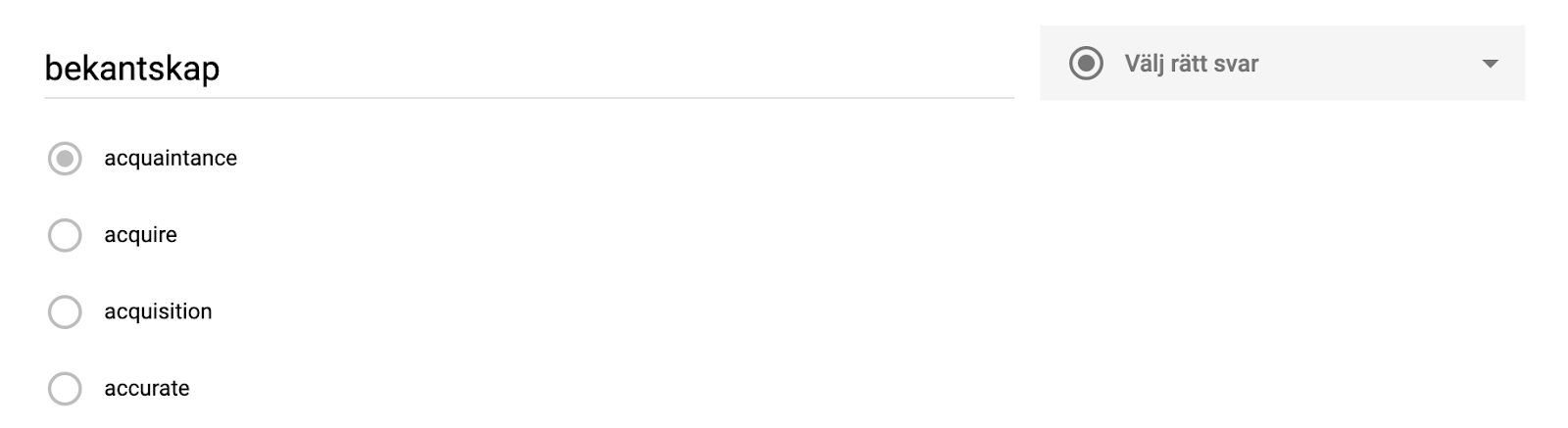
Verb
Med alternativet Verb kan eleverna träna på olika börjningsformer av verb, t.ex. infintiv, preteritum och supinum (go, went, gone) eller olika böjningsformer beroende vilket pronomen som styr (I am, you are, he/she/it it) mm. Du kan skriva in upp till sex olika svarsalternativ.

Alla orden måste skrivas in korrekt och i rätt ordning, både om eleven ska få helt rätt i övningsläget samt i läxförhörsläget.
Diktamen
Med diktamensövningarna kan eleverna självständigt träna på stavning av t.ex. svenska ord genom att de ska skriva ett målord som läses upp i en mening med hjälp av talsyntes.

Skriv in målordet (det ord som du vill att eleverna ska träna på) i det övre fältet och därefter en mening där ordet ingår. Talsyntesen kommer i övningsläge läsa upp hela meningen och därefter repetera det som ska skrivas.
Fråga/svar
Med frågetypen Fråga/svar kan du skriva olika övningsfrågor till eleverna som du vill att de ska träna på, t.ex. “När dog Gustav Vasa?”. Eller “Vad heter Frankrikes huvudstad?”. Eleven svarar då med ett årtal eller med ett ord.
När du ställer din markör i ett skrivfält kan du välja om eleverna ska skriva in sitt svar eller välja rätt svar av fyra alternativ. Du ändrar svarssätt genom att klicka på den lilla nedåtpilen till höger.
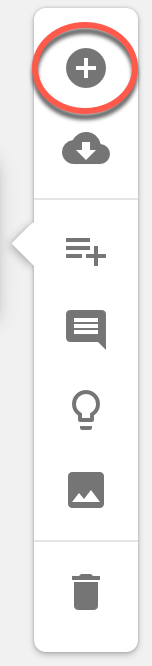
Lägg till ny övningsuppgift
För att lägga till ett nytt ord eller uppgift klickar du på plustecknet i den lilla vertikala menyn som finns till höger om uppgiftsvyn. Denna meny innehåller även några andra extrafunktioner som du kan lägga till i din uppgift. Om du vill radera en uppgift klickar du på papperskorgen längst ner.
Importera redan skrivna frågor

Du kan enkelt importera redan skrivna övningsuppgifter från Microsoft Excel eller Google Sheets om du har gloslistor eller frågelistor i något av de formaten. Klicka i så fall på knappen Importera frågor. Markera både fråge- och svarskolumn och välj Kopiera.
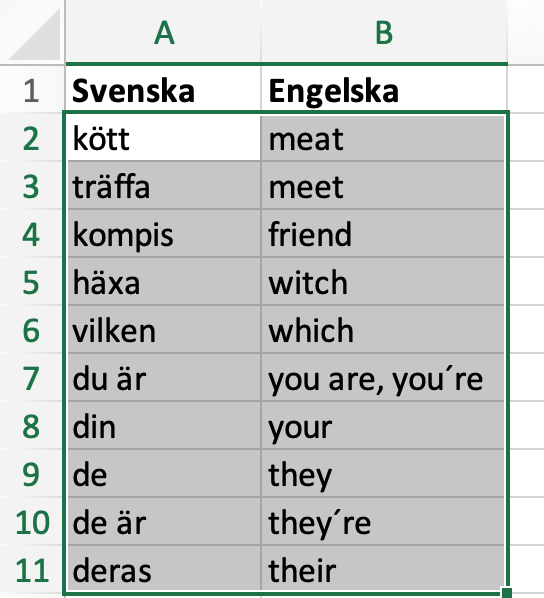
Därefter klistrar du in den markerade texten i det textfält som kommer upp efter att du har klickat på Importera frågor. Nu skapas automatiskt frågeuppgifter på dina ord och frågor. Avsluta med att klicka på Importera frågor.
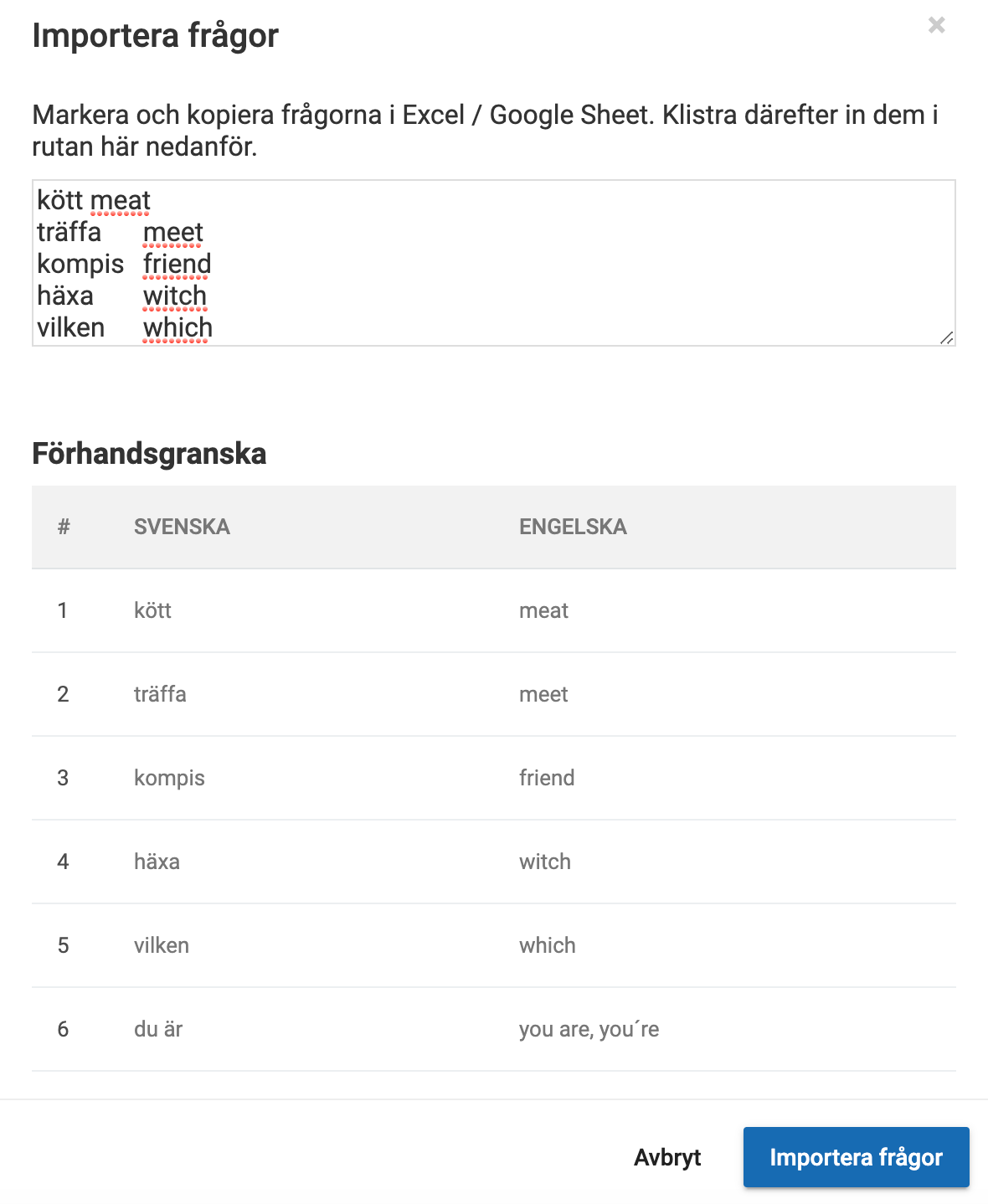
Extrafunktioner

Lägg till exempelmening: Här kan du sätta in målordet i ett sammanhang. Om målordet är “table”, så kan du t.ex. skriva “Put your keys on the table”. Målordet kommer att utlämnas i övningsläget, men med hjälp av sammanhanget kan det vara lättare att komma på ordet. Radera exempelmeningen genom att klicka på papperskorgen till höger.
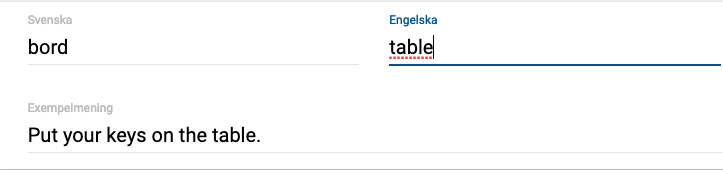

Lägg till kommentar: Här kan du lägga till en kommentar efter att eleverna skrivit in sitt svar, både vid rätt och felaktigt svar. Radera kommentaren genom att trycka på papperskorgen till höger.
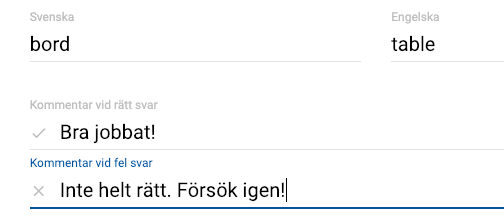

Lägg till tips/ledtråd: Om du vill ge eleverna en ledtråd för att komma på ordet kan du göra det med hjälp av denna knapp. Ledtråden visar sig sedan i övningsläget. Radera ledtråden genom att klicka på papperskorgen till höger.
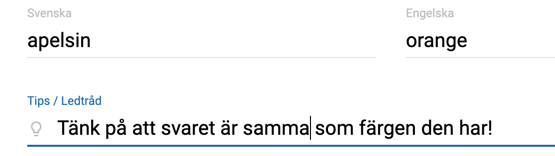

Lägg till bild: Genom att lägga till en bild ger du eleverna extra stöd om de har svårt att läsa texten samt behöver ett förtydligande. Du får direkt upp bilder från Internet som du kan välja mellan eller så kan du välja att ladda upp en egen bild.
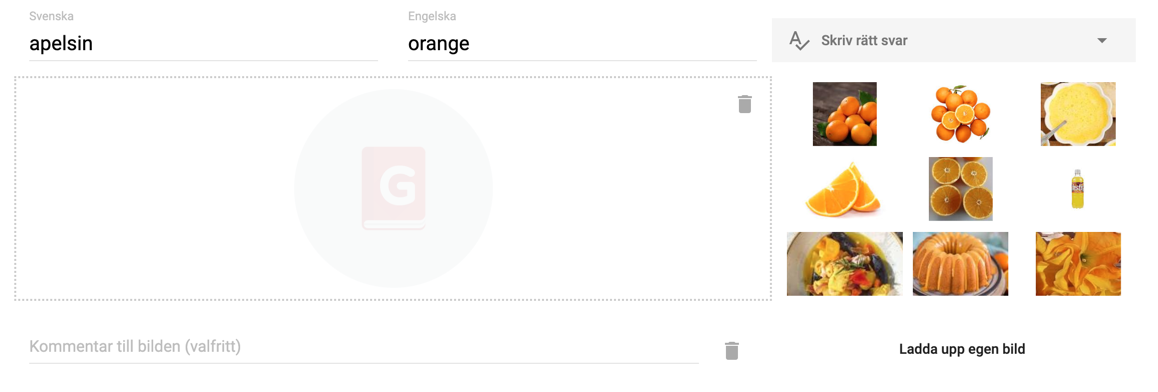
Obs!
Tänk på upphovsrätten som gäller många bilder!
Specialtecken
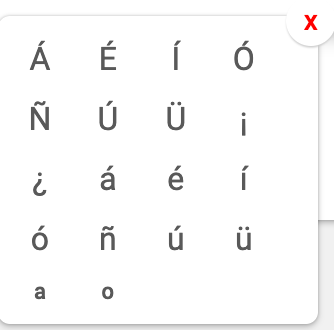
Beroende på vilket språk du ställt in har du möjlighet att få upp olika specialtecken som gör det enklare att skriva vissa bokstäver och tecken som endast används i somliga språk (i bilden visas spanska tecken).
Du kan klicka bort dem med det röda krysset i övre högerhörnet. Vill du inte att de visas över huvudtaget kan du ställa in detta i dina inställningar (se Inställningar - Allmänt).
Dela övningar genom att bjuda in elever

För att dina elever ska få tillgång till övningarna i din kurs behöver de bli deltagare i kursen. Eleverna kommer då att kunna använda övningarna i de olika övningslägena, men de kommer inte att kunna göra ändringar eller ta bort dem.
För att dela kursen till dina elever så klickar du på delningsknappen uppe till höger.
Om du inte vill att eleverna ska ha tillgång till alla övningar i en kurs kan du välja att endast dela en övning med dem. Alternativt kan du skapa en undermapp i din kurs som du väljer att dela med eleverna. Delar du en undermapp, kommer eleverna få tillgång till alla övningar du lägger i den mappen, men inte andra övningar som ligger högre upp i mapphierarkin.
Det finns tre olika sätt att dela din kurs och/eller övning på efter att du tryckt på delaknappen:
Via en klickbar länk som du t.ex. mejlar till dina elever eller lägger på en skolplattform. När eleverna klickar på länken hamnar de direkt i den skapade kursen eller övningen.
Via Google Classroom (om skolan använder detta). I elevens Google Classroom kommer en länk till att gå med i kursen eller komma åt en specifik övning att publiceras.
Via Microsoft Teams (om skolan använder detta). Det går att skapa en uppgift med en övningslänk direkt i ett valt team eller till en särskild klass.
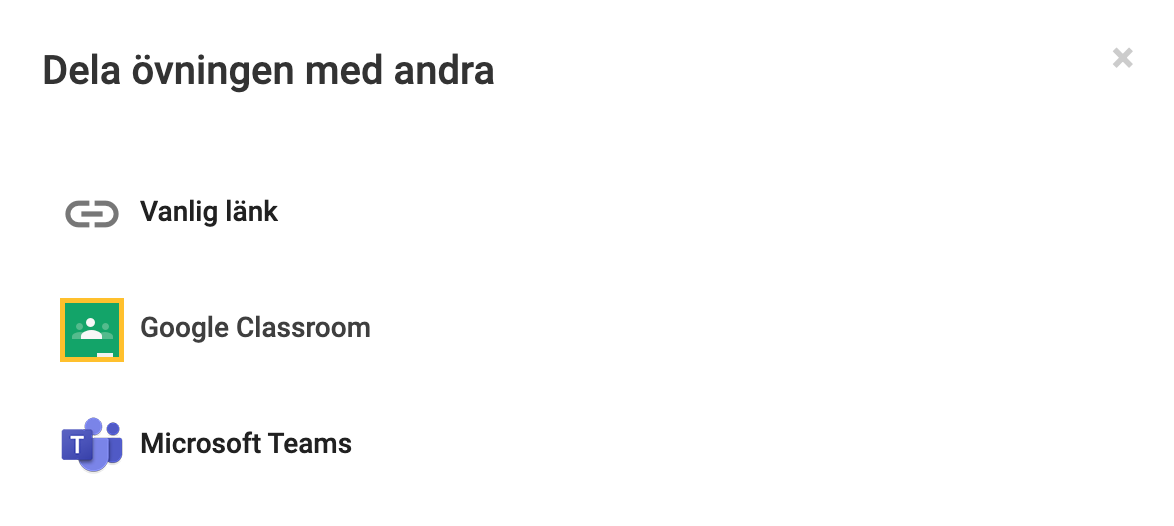
Lägg till elever om din skola är ansluten till Skolon
Om din skola är ansluten till Skolon finns det ytterligare ett sätt att dela en övning på. Inne i en kurs eller mapp kan du klicka på knappen Deltagare. Hovra eller klicka på plussknappen längst ner till höger och välj Lägg till själv. Klicka i de elever som ska ha tillgång och därefter på Spara. Eleverna hittar nu direkt kursen, mappen eller övningen i Glosboken utan att behöva klicka på en länk.
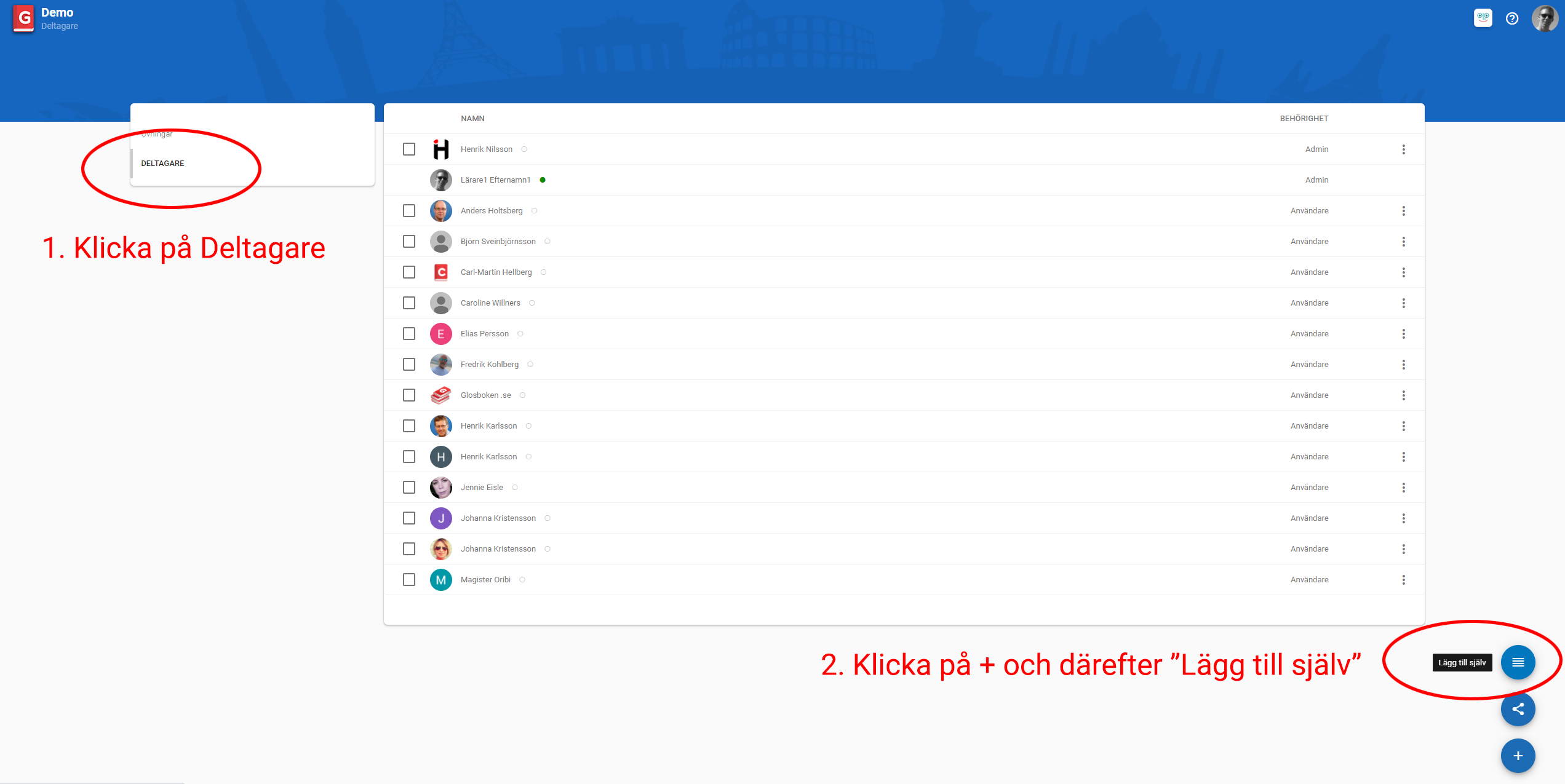
Olika lägen inne i en övning
När en elev går in i en övning syns olika träningsmöjligheter och andra val. Dessa är Övningslägen, Spela, Deltagare, Statistik och Skriv ut. Endast den som är administratör till själva kursen får upp alternativet Redigera.
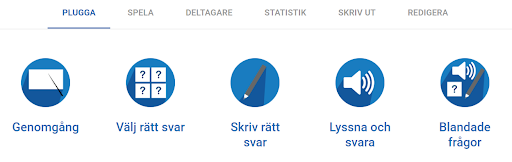
Övningslägen
Här finns upp till fem olika övningslägen beroende på vilken slags övning du har skapat (Glosövning, Diktamen eller Fråga/svar).
Genomgång: I genomgångsläget gås alla frågor och svar i övningen igenom genom att först visa frågan och därefter svaret. Både fråga och svar kan läsas upp med talsyntes.
Välj rätt svar: Eleven får välja rätt svar (av fyra svarsalternativ) för att besvara frågan. Har du skrivit in egna flervalsalternativ är det mellan dessa som eleven väljer, annars slumpas de andra orden i övningen fram som alternativ.
Skriv rätt svar: I detta alternativ skrivs ett skriftligt svar på frågan. Skriv in målordet och klicka på Enter eller Svara.
Lyssna och svara: Här får du målordet uppläst med hjälp av talsyntes. Eleven skriver själv in målordet. Klicka därefter på Enter eller Svara.
Blandade frågor: Med detta alternativ blandas olika frågealternativ såsom Välj ett svar, Skriv rätt svar och Lyssna och svara.
När du är inne i en övning och vill komma tillbaka till huvudvyn med alla andra övningslägen klickar du på krysset uppe till höger i övningsrutan.
Spela
Till Glosövningar och Fråga/svarsövningar finns det tre spel som eleverna kan göra för att träna sina uppgifter på ett lite annorlunda sätt.
Memory: Eleverna spelar memory med uppgift att matcha fråga och svar.
Banka glosor: "Banka bäver" (eller Wack a mole") är ett spel där målordet kommer upp och eleverna ska klicka snabbt på de rätta svaren.
Glosjakten: Kör en polisbil och fånga rätt "ordtjuvar" som du möter längs vägen. Du styr polisbilen med hjälp av piltangenterna (framåt/bakåt/uppåt/neråt). Längs vägen finns äver olika former av power-ups som påverkar spelet på olika sätt.
Deltagare
Under knappen Deltagare ser du vilka som är deltagare i kursen, mappen och/eller övningen. Vill du komma åt en deltages profilinformation samt se vilka kurser hen är deltagare i, så klickar du på valfri deltagare. Alla personer som klickar på din utdelade delningslänk blir deltagare (se Dela övningar genom att bjuda in elever).
Gör någon till administratör
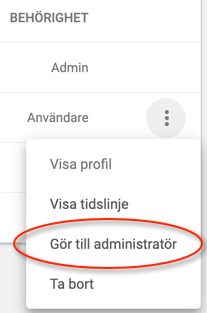
Du kan välja att göra en särskild deltagare till administratör tillsammas med dig, t.ex. en kollega som du vill ska få tillgång till din övning och/eller kurs. Båda har då samma rättigheter att redigera i övningen. Klicka på de tre punkterna till höger om en deltagare och välj Gör till administratör. Det är även här du åter kan göra deltagaren till vanlig användare.
Ta bort en deltagare
Om du vill ta bort en deltagare från din övning klickar du på de tre punkterna vill höger om deltagaren och väljer Ta bort. Tänk bara på att om du har delat en hel kurs eller mapp till deltagen som ligger högre upp i mapphierarkien, så kommer deltagaren fortfarande att komma åt övningen som ligger längre ner i hierarkien.
Skriv ut
Under Skriv ut kan du skiva ut dina övningsuppgifter på fyra olika sätt.

Skriv ut Flashcards: Dokumentet skrivs ut som ordkort, s.k flashcards.
Skriv ut ordlista: Dokumenten skrivs ut med både fråga och svar.
Skriv ut förhör: Dokumentet skrivs ut med alla frågor som ska besvaras.
Skriv ut större prov: Dokumentet skrivs ut med lite mer svarsutrymme.
Se elevers övningsstatistik
Under Statistik inne i en övning kan du se olika elevers övningsstatistik i en viss övning. Du kan se hur många gånger en elev har tränat samt vilka ord de svarat rätt respektive fel på.
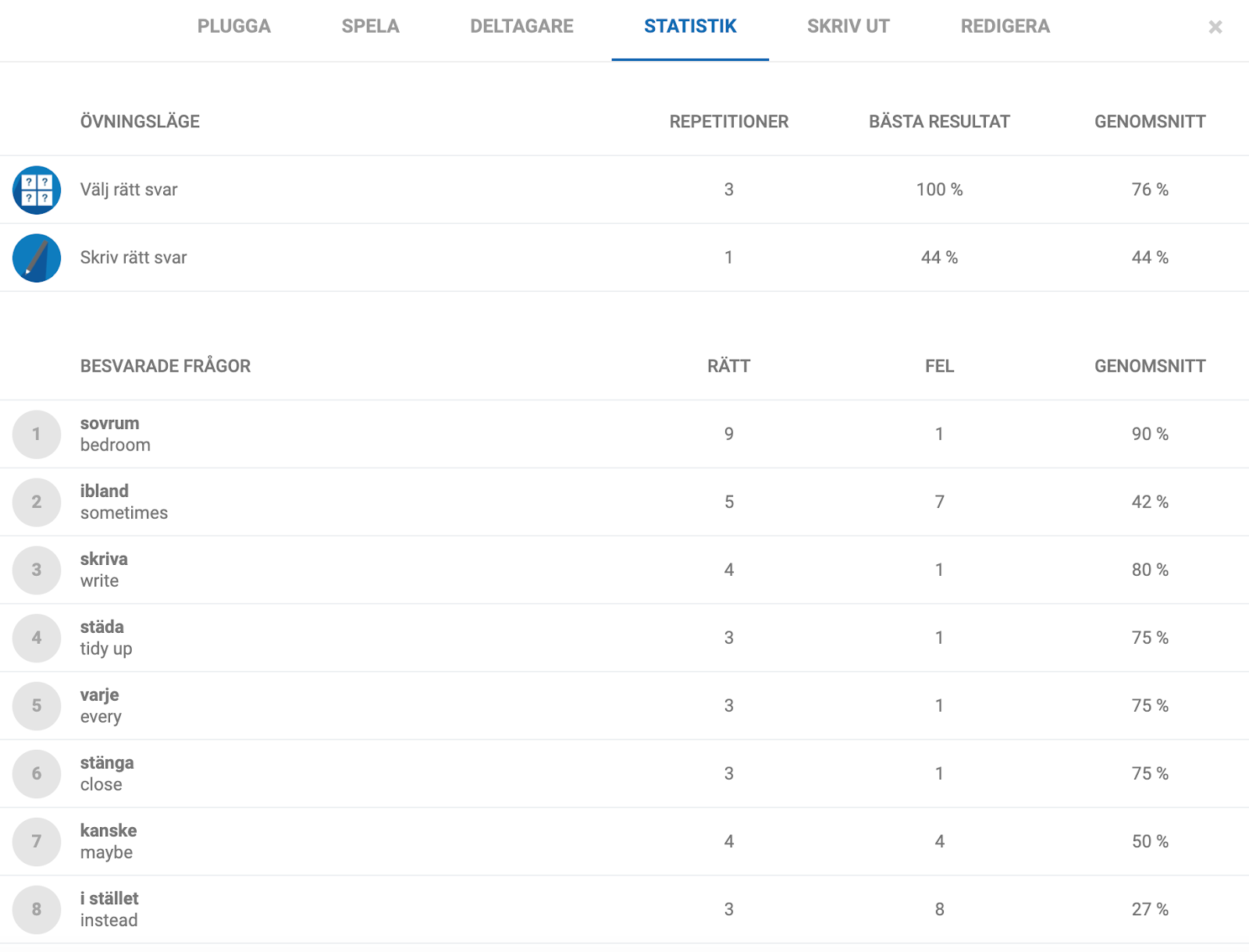
Redigera
Om du är administratör för övningen kan du redigera övningen (t.ex. lägga till fler uppgifter, ta bort eller ändra på annat sätt) genom att klicka på Redigera.
Komma tillbaka en eller flera nivåer
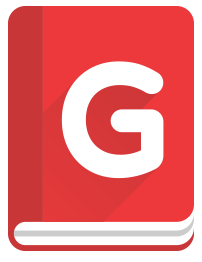
För att komma tillbaka till startsidan klickar du på Glosboken-ikonen längst upp till vänster på sidan. Vill du komma tillbaka till en mapp eller kurs som ligger ovanför i mapphierarkin klickar du på namnet på mappen eller kursen uppe till vänster bredvid Glosboken-ikonen.
Skapa läxförhör
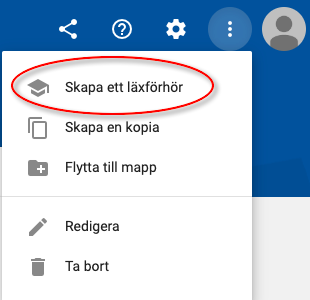
Du kan skapa läxförhör till dina elever baserade på de olika övningar du har gjort och tidigare delat med dina elever. Ett läxförhör är ett slags prov där elevernas kunskaper provas under lite mer formella former. Du som lärare får t.ex. ta del av elevernas resultat efter att de genomfört läxförhöret. Det är endast lärare med lärarstatus som har möjlighet att skapa och starta ett läxförhör.
I första steget väljer du en kurs och efter det den övning du vill att läxförhöret ska baseras på.
Klicka därefter på de tre punkterna bredvid din profilbild och sedan på Skapa ett nytt läxförhör. Nu skapas ett läxförhör baserat på de uppgifter som du har i din övning.
Innan du startar läxförhöret
Innan du startar läxförhöret genom att trycka på start-knappen kan du se över dina frågor under fliken Frågor. Om det är någon uppgift du vill ta bort kan du avmarkera denna innan du startar läxförhöret.
Du kan dessutom se vilka elever du delar läxförhöret till genom att klicka på Deltagare. Om du inte vill dela läxförhöret till några särskilda elever kan du avmarkera dessa i denna vy.
Anpassningar
När du är inne i läxförhöret kan du under fliken Deltagare individanpassa förhöret för vissa (eller för alla) elever genom att klicka på symbolerna under rubriken Anpassningar.
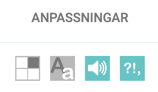

Flervalsalternativ. Eleven får alternativ.

Gör skillnad på stora och små bokstäver.

Uppgiften läses upp med talsyntes.

Eleven får poäng oberoende av vilka skiljetecken som använts i svaret.
Starta och stoppa läxförhöret
När du har gjort eventuella anpassningar och kontrollerat vilka elever som är deltagare kan du starta läxförhöret.
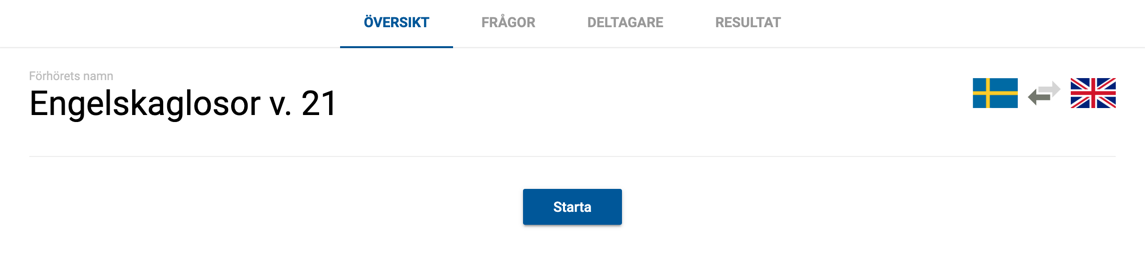
När du klickar på Starta och aktiverar läxförhöret, så låser du alla andra lägen i Glosboken för eleverna. De kommer endast att kunna göra läxförhöret. När alla elever har gjort färdigt läxförhöret så stoppar du det med stoppknappen. Eleverna kan komma att ändra sina svar innan inlämning, men de kommer inte att kunna se din rättning förrän efter att läxförhöret är avslutat. Har du värderat ett felsvar till exempelvis 0,5 poäng, så värderas alla andra likadana felsvar automatiskt till 0,5 poäng. De korrekta svaren behöver du aldrig rätta, det sker automatiskt.
OBS!
Glöm inte att stoppa läxförhöret! Om du har råkat starta ett läxförhör för en elev som av någon anledning inte ska delta, så kommer den elevens Glosbokenkonto vara låst tills läxförhöret är genomfört i upp till två timmar. Efter två timmar avslutas läxförhöret automatiskt. När du har stoppat läxförhöret kan eleven komma åt övningsläget igen.
Rättning av läxförhör
Under ett pågående läxförhör kan du rätta elevernas svar. Om någon elev skriver ett felaktigt svar kan du välja om svaret ska ge 1, 0,5 eller 0 poäng. I detta läge ser du inte vilken elev du rättar för. Eleverna får först ett preliminärt resultat tills du har bestämt poäng för uppgiften.

Se elevernas resultat
Genom att klicka på fliken Resultat kommer du att se alla elevers resultat och ser om de har slutfört läxförhöret. Genom att klicka på en särskild elev kan du även se hur en viss elev har svarat på varje uppgift.
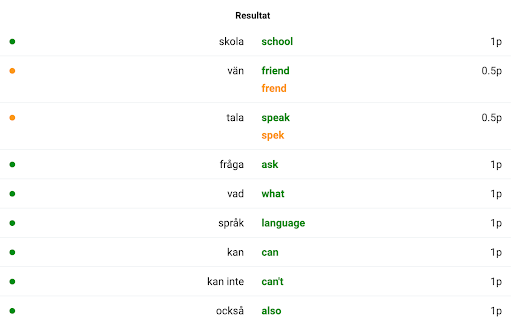

Ibland dyker det upp ett utropstecken bredvid en elevs resultat. Detta visar på någon typ av avvikelse. Avvikelser kan vara att eleven har gått ur helskärmsläget, har försökt klistra in text, med mera.
Hitta genomförda läxförhör
Om du vill gå in i ett genomfört läxförhör i efterhand för att se resultat etc. hittar du det i din kurs eller mapp som du skapade läxförhöret ifrån.
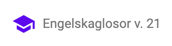
Redigera/flytta/kopiera/arkivera/ta bort
För att redigera namn eller radera en kurs, mapp eller övning från Glosboken, så klickar du på de tre punkterna uppe till höger i kursen, mappen eller övningen. Kurserna raderas från direkt från startsidan eller inne i kursen och mapparna och övningarna inne i själv mappen eller övningen. Välj därefter om du vill redigera namnet eller ta bort kursen/mapp/övning.
En kurs kan du även arkivera om du vill spara den, men inte ha kvar den på Startsidan. Din arkiverade kurser hittar du sedan under Profilknappen - Visa arkiv. Inne i arkivet kan du återaktivera dina arkiverade kurser.
Om du väljer Ta bort kurs kommer du att få bekräfta borttagningen genom att klicka på Ta bort en gång till.
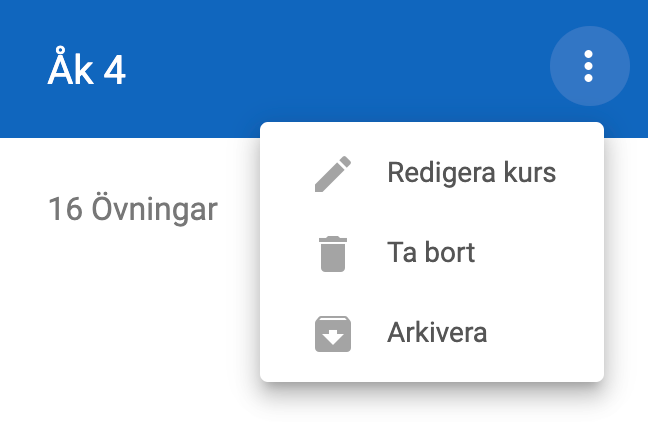
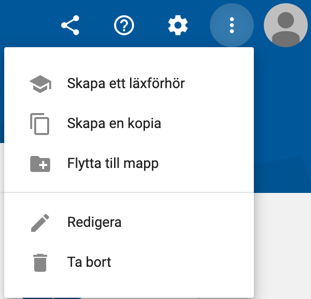
Skapa en kopia
I redigerarläget inne i en övning kan du skapa en kopia av din övning. Detta är t.ex. bra om du skapat en övning som du vill att andra kurser ska få tillgång till. Du väljer själv i vilken kurs eller mapp som du vill lägga den.
Flytta till mapp
Med Flytta till mapp så kan du flytta hela övningen till en annan kurs eller mapp. Tänk bara på att om du flyttar övningen kommer alla rättigheter att nollställas. Det innebär att du måste dela den på nytt för att andra ska kunna använda den.
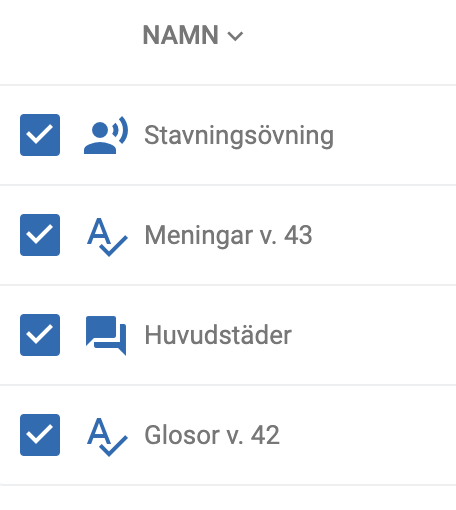
Flera övningar samtidigt
Du kan genomföra olika åtgärder för flera övningar åt gången genom att markera dem inne i en kurs eller mapp.
Efter att du har markerat övningarna får du upp lite olika val längst ner på sidan.

Kopiera övningar: Du kan kopiera flera av dina övningar och lägga dem i andra kurser och mappar, men samtidigt behålla dem i din befintliga kurs eller mapp.
Flytta till mapp: Med valet Flytta till mapp flyttas dina övningar till vald kurs eller mapp och försvinner från din befintliga kurs/mapp.
Slå ihop övningar: Genom att slå ihop två eller flera övningar skapas en ny övning i din kurs/mapp som innehåller alla frågor från valda övningar. Övningarna behöver vara av samma typ.
Uppdatera synlighet: Du kan dölja en eller flera övningar för dina elever. Detta kan vara bra om du lägger en ny övning i en kurs som är delad, men som du ännu inte vill göra tillgänglig för eleverna. Övningarna som är dolda syns emellertid för alla som är administratörer för kursen. När du vill göra övningarna synliga igen, markerar du dem åter och klickar på Uppdatera synlighet.
Ta bort: Med Ta bort kan du radera flera övningar på samma gång.
Profilknappen
Om du klickar på profilknappen längst upp till höger på sidan kan du komma åt inställningar, din tidslinje, ditt arkiv, din profilinformation, byta Google-konto eller logga ut.
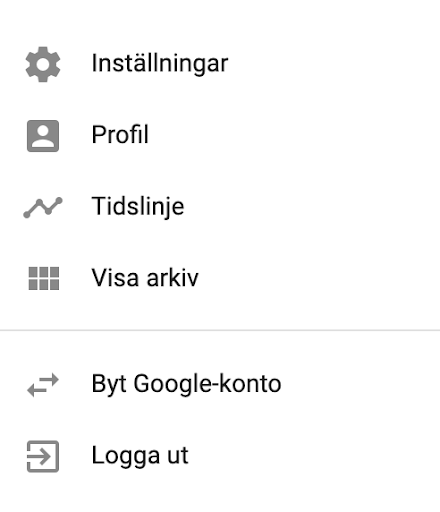
Inställningar
Under Inställningar ställer du in olika generella alternativ för hur du vill att Glosboken ska bete sig när du själv övar. Detta är främst funktioner som eleverna kan använda sig av i övningsläget. De gäller således inte som generella inställningar i de övningar eller läxförhör som du som lärare skapar till eleverna.
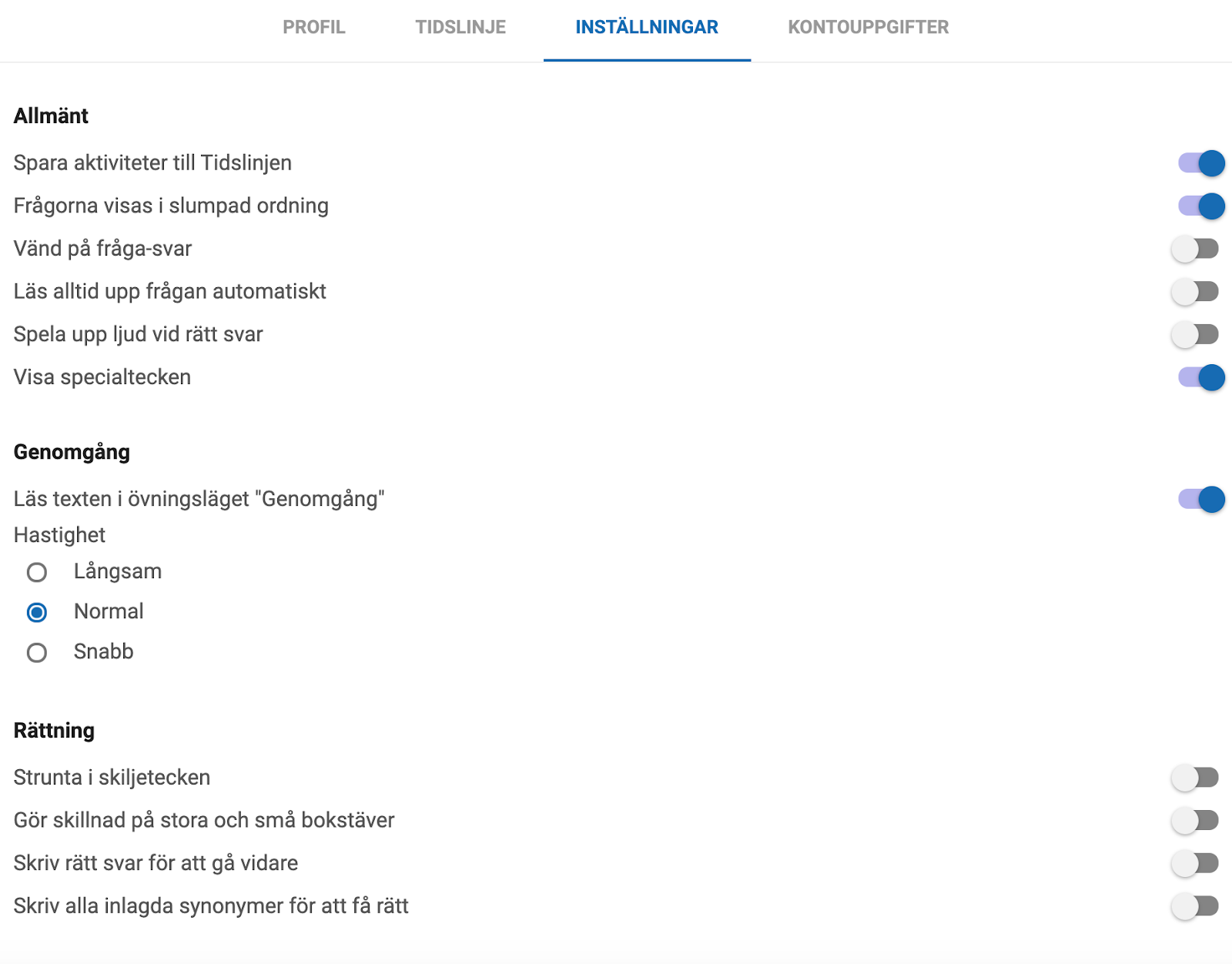
Allmänt
Spara aktiviteter till Tidslinjen: Med denna inställning kan eleverna komma åt sina övnings- och läxförhörsresultat i efterhand genom att klicka på Tidslinjen på startsidan.
Frågorna visas i slumpad ordning: Uppgifterna kommer i slumpad ordning i övningsläget.
Vänd på fråga-svar: Svaret presenteras och du skriver in frågeordet eller frågan.
Läs alltid upp frågan automatiskt: Frågan läses alltid upp med talsyntes, utan att du själv behöver trycka på högtalarikonen.
Spela upp ett ljud vid rätt svar: Ett pling hörs när du besvarar en fråga korrekt i övningsläget.
Visa specialtecken: En uppsättning av specialtecken visas beroende på vilket språk du ställt in för att förenkla att skriva särskilda bokstäver som endast finns i vissa språk och tangentbord.
Genomgång
Läs texten i övningsläget “Genomgång”: Frågorna och svaren läses upp med talsyntes i detta övningsläge.
Hastighet: Ställ in hastigheten hur snabbt fråga/svar ska visas i läget Genomgång.
Rättning
Strunta i skiljetecken: Du behöver inte sätta ut olika skiljetecken för att få rätt.
Gör alltid skillnad på stora och små bokstäver: Svaret kräver att du sätter ut gemen/versal på rätt plats.
Skriv rätt svar för att gå vidare: Nästa uppgift kommer inte att presenteras förrän du skrivit rätt på din uppgift.
Skriv alla inlagda synonymer för att få rätt: Om flera olika synonymer lagts in måste du skriva in alla för att få rätt.
Tidslinje
Genom att klicka på din profilbild kan du komma åt din tidslinje för händelser som gäller dig själv, t.ex. om du gjort en övning eller ett läxförhör. Detta är främst till för eleverna för att de ska kunna gå tillbaka och se resultat från tidigare övningar (och på vilket sätt de utfördes), läxförhör samt när de genomfördes.
Övningarna kommer att ligga till vänster om mittlinjen och läxförhören till höger. De olika symbolerna visar vilket övningsläge som använts. Klicka på titeln till övningen för att komma in i övningen igen eller på titeln till läxförhöret för att se ditt resultat.
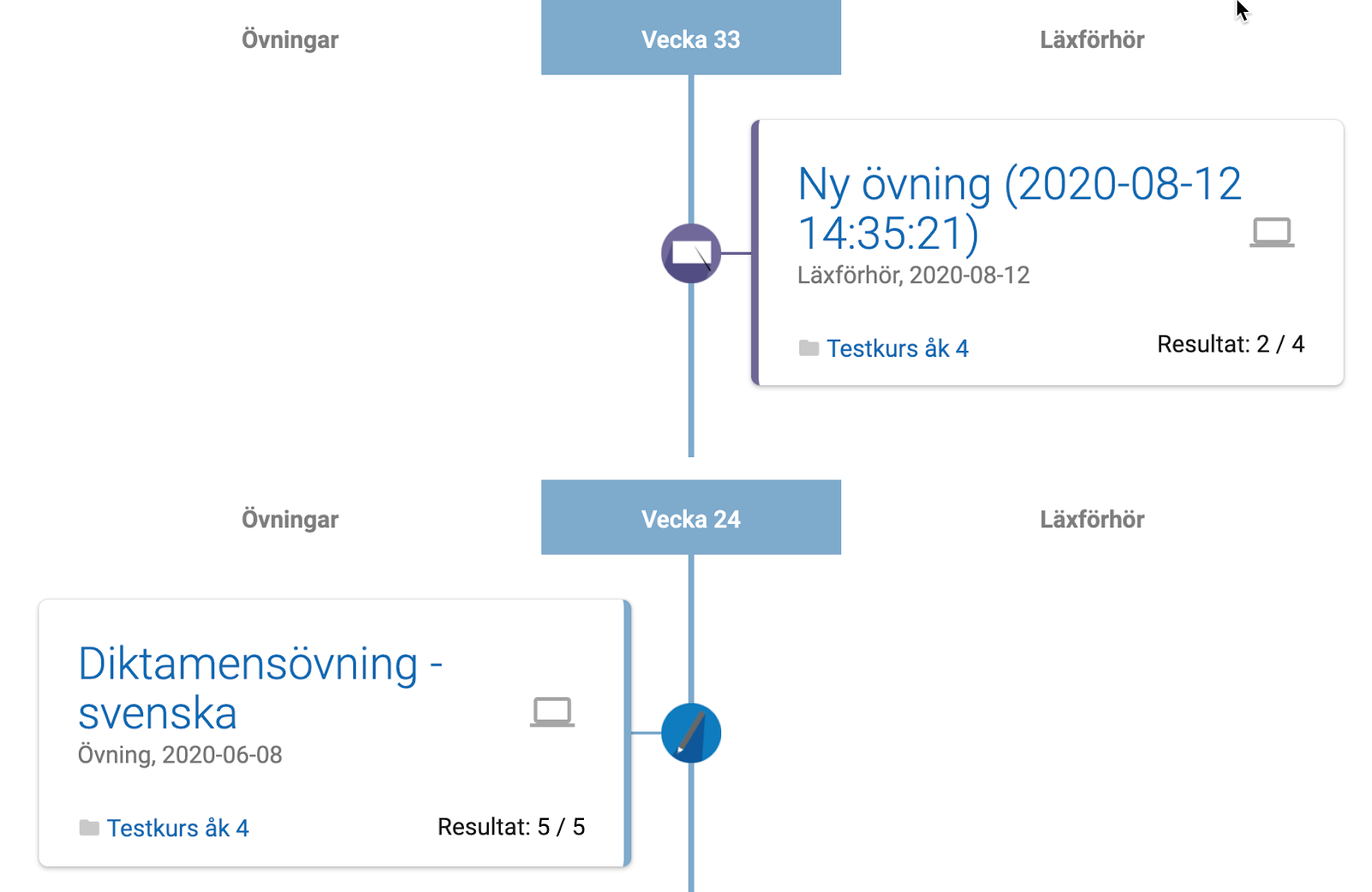
Visa arkiv
Här visas alla dina arkiverade kurser. För att återaktivera en kurs klickar du på de tre prickarna längst upp till höger på en viss kurs och väljer Återaktivera.
Profil
Under Profil hittar du information om vilka kurser du tillhör, datum från när du gick med i Glosboken, vilken skola du tillhör samt om du har lärar- eller elevstatus.
Byt Google-konto
Om du är inloggad med Google kommer detta alternativ att finnas (inte annars). Med Byt Google-konto kommer du att loggas ut från ditt befintliga konto och sedan kunna logga in med ett annat konto.
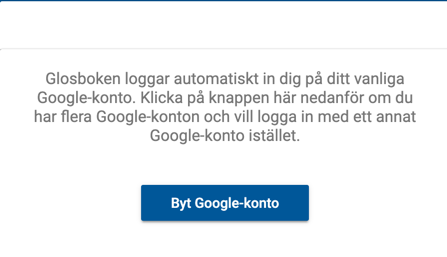
Logga ut
Klicka på Logga ut för att bli utloggad från Glosboken. Ibland kan du även behöva logga ut från webbläsaren för att bli helt utloggad.